Powered by Panda Computers - Los Angeles, CA
Lunes a Viernes, 9am a 5pm
1 (213) 474-1257
Sistema de Computación por Internet
Para Transportistas Internacionales
Espere a que un técnico se comunique con usted, generalmente en 30 minutos o menos durante horas de oficina regulares.
Una vez que haya descargado Supremo Control con Google Chrome verá supremo.exe en la esquina inferior izquierda de su pantalla, como se muestra en la siguiente imagen.
Haga clic supremo.exe para comenzar la instalación.
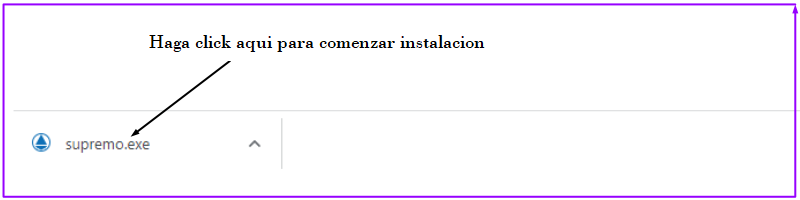
En Windows 10 y Windows 11 aparece la pantalla "User Account Control", haga clic en Yes para continuar.
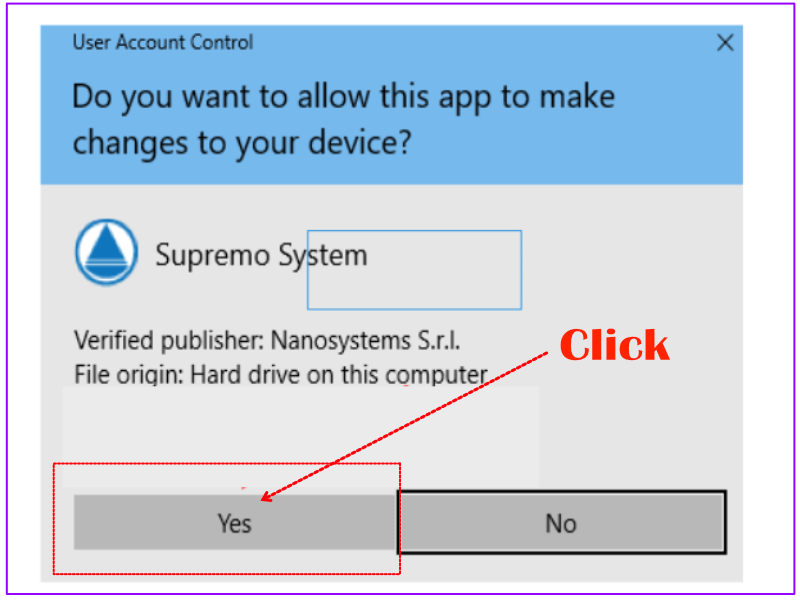
Click on Yes
Es posible que vea la pantalla Welcome to Supremo como se muestra a continuación, haga clic en Accept para continuar.
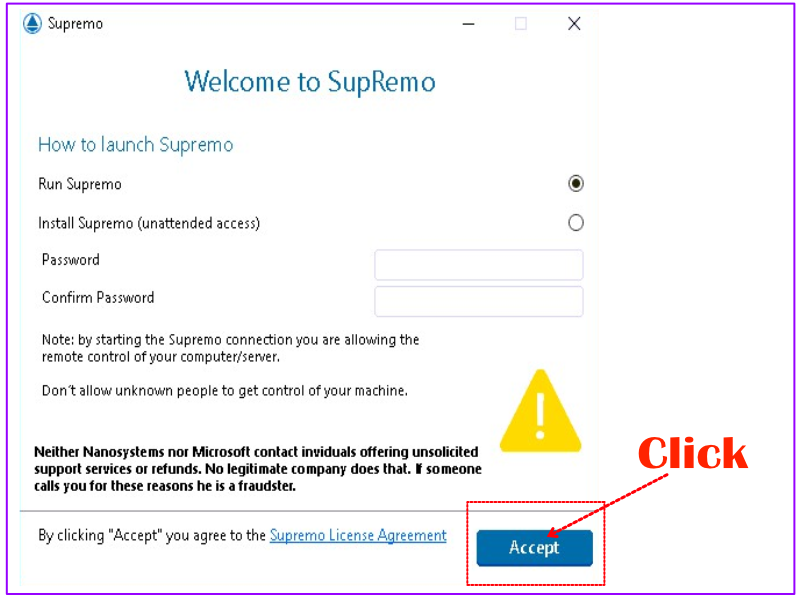
Debería abrirse una pequeña ventana de Supremo Control que muestra Your ID y Password. Comparta Your ID y Password con su técnico asignado para comenzar la sesión remota.
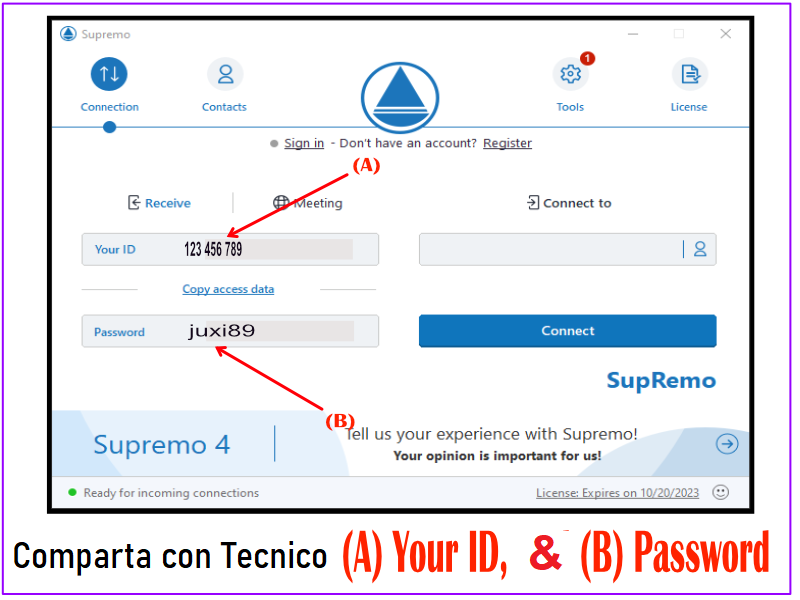
a) Una vez que un técnico se haya conectado a su computadora, verá un mensaje emergente en la esquina inferior derecha de su pantalla informándole que se ha establecido una conexión remota,
b) El técnico de soporte se mantendrá en contacto con usted a través del chat de Supremo Control o llamada telefónica mientras se realiza el mantenimiento de su computadora,
c) Usted puede cancelar el acceso remoto a su computadora en cualquier momento cerrando la ventana de Supremo Control o reiniciando su computadora,
d) Su técnico asignado le informará una vez que se haya solucionado el problema y volverá a verificar con usted para asegurarse de que se haya resuelto,
e) Si aplica, se solicitará el pago final de los servicios,
f) El técnico cierra la sesión remota.
© 2023 - All Rights Reserved - Panda Computers - v7.2