Powered by Panda Computers - Los Angeles, CA
Monday to Friday, 9am to 5pm
1 (213) 474-1257
Online Computer System for International Carriers
Wait to be contacted by a technician, usually within 30 minutes during normal office hours.
Once Supremo Control has been downloaded with Google Chrome you will see supremo.exe on the lower left corner of your screen, as shown in the next image.
Click on supremo.exe to begin the installation.
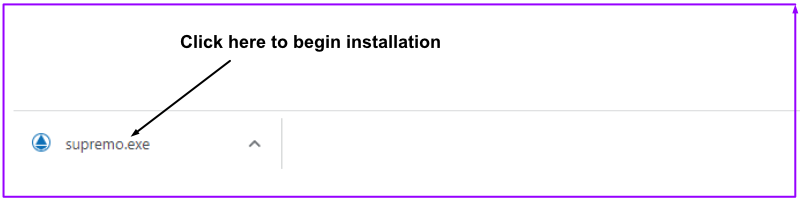
On Windows 10 and Windows 11 the User Account Control screen appears, click on Yes to continue.
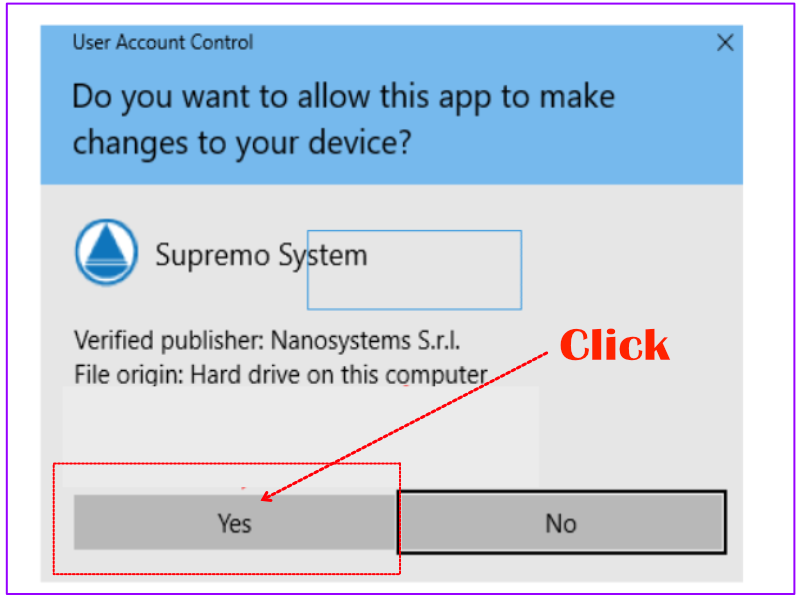
Click on Yes
You may see the Welcome to Supremo screen as shown next, click on Accept to continue
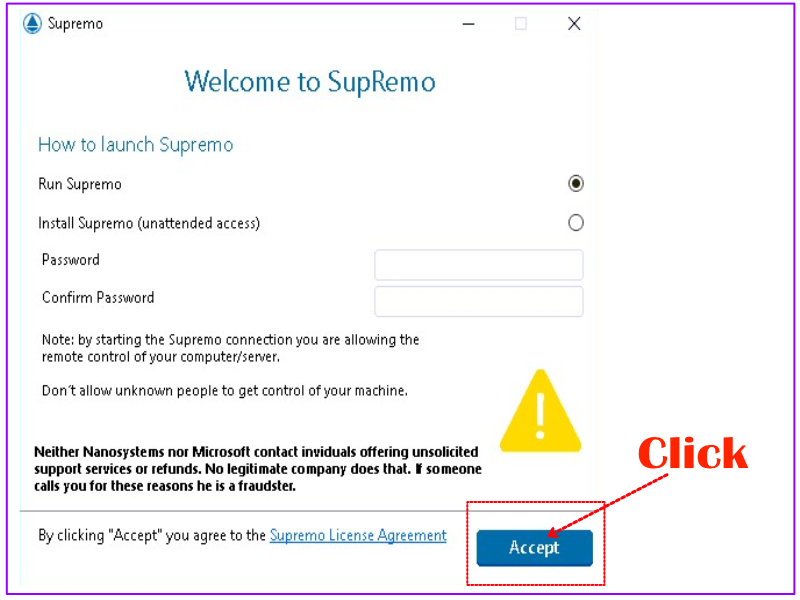
A small Supremo Control window should open showing Your ID and Password. Share Your ID and Password with your assigned technician to begin the remote session.
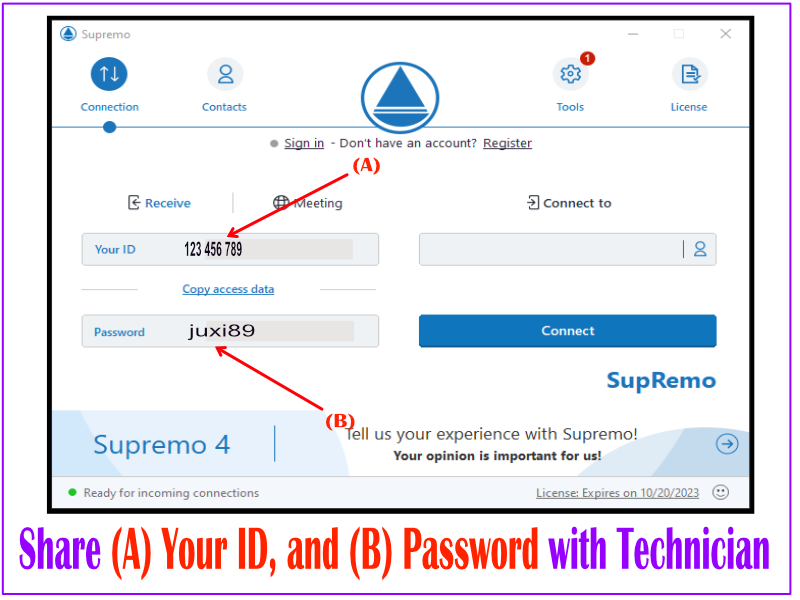
a) Once a technician has connected to your computer you will see a pop-up message in the lower right corner of your screen informing you that a remote connection has been established,
b) A Support technician will keep in touch with you via Supremo Control chat or phone call while your computer is being serviced,
c) You can terminate remote access to your computer at any time by closing the Supremo Control window, or restarting your computer,
d) Your assigned technician will inform you once your issue has been fixed, and double-check with you to make sure the issue has been resolved,
e) Final payment for services will be requested,
f) The technician closes the remote session.
© 2023 - All Rights Reserved - Panda Computers - v7.2